| Tinderbox User's Manual : Notes |
Notes |
Notes are the basic units of writing and information in Tinderbox.
There's no fixed limit to the number of notes Tinderbox can handle. You can easily manage thousands, even tens of thousands of notes in Tinderbox.
Each note has:
You can fit pages and pages of styled text and images in a note, but it's usually best to keep notes short. This makes it easy to find exactly what you're looking for, and helps agents find specifically what they're seeking. (We'll discuss agents later).
Almost every aspect of a note—its shape, position, color is associated with an attribute. tinderbox makes it easy to add new attributes, and to move information from your notes in attributes. You can search and sort for any attribute, and Tinderbox documents can set many attributes automatically and intelligently.
You don’t need to define your attributes in advance; Tinderbox is designed to let your notes evolve and adapt as your understanding changes and deepens.
Much more will be said about working with attributes in the chapter on Attributes.
Remember that you must create or open a document before you create a note. (Choose New from the File menu, or press Cmd-N)
In any view window,
or
or, in a map view window,
Or, in any view window,
To finish creating the note,
When you name your note, you'll see other options that can be set, including self-explanatory ones like color and more complicated options like prototype, attributes, and actions, which we'll explain later in this manual.
In any view window,
This will open a text window for that note. The procedure is the same for editing existing note text. There is no dialog; just close the window when you want to.
(Also, whenever you create a new note, you can have a text window automatically open for that note. You can turn this on in the General pane of Document Preferences... in the Edit menu (Cmd-8).)
In any view window,
A note’s children are the notes it contains— the notes that are subsidiaries of it in the hierarchy.
In any view window or list of notes,
then
In a text window,
The "Rename" dialog offers other options for the note, such as color, attribute, actions, and rules. These features will be explained in more detail later.
Each text window has, by default, a sidebar containing menus for popular Tinderbox functions such as attributes, links, scripts, and prototypes. (These will be discussed later).
To hide the sidebar, choose Hide sidebar from the Views file menu, or use cmd+ctrl+T. To show it again, choose Show sidebar or press cmd+ctrl+T again.
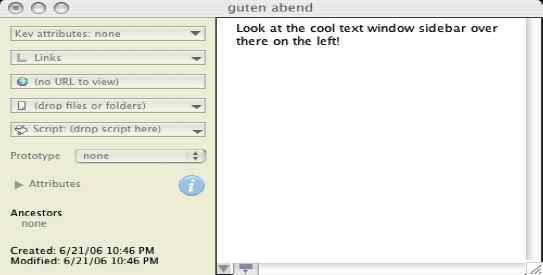
The disclosure triangle at the lower left-hand corner of the text window will show or hide the sidebar.
The sidebar is automatically hidden in very narrow text windows.
To hide the sidebar
The Find box works in the same way as in most other applications. Type the text you're looking for and, as soon as you've typed the first three or four characters, Tinderbox will find the matching notes in the open document. Double-click a note name to open its text window with your search term highlighted.
Note that the find dialog searches for regular expressions — text patterns with wild cards — as well as performing simple searches. See the appendix on Regular Expressions for details.
To show common words in a note or document
The Common Words window displays a "cloud" of the 100 most common words found in a note, a section (a note and its descendants), or the entire document. More common words appear larger. Click on any word to search for the word in a note's text and title.
For note and section, each distinct occurrence of a word is counted. For the document level view, Tinderbox counts the number of notes that contain a word one or more times. Words of four characters and fewer are ignored, as are very common English words.
To extend the list of common words for a document
To list all notes in a document
All notes in the document will be listed, with each one represented by a tiny picture of the note at the left, which will include the note's color(s). Click a note and click Open to open that note's text window.
To list notes similar to your current note
Similarity is based on word usage such as the note's text, title, and text contained in user attributes. In addition, notes having the same prototype are more similar than notes that have different prototypes, and notes having roughly similar amounts of text are more similar than notes that have very different amounts of text.
Tinderbox allows you to execute compiled AppleScripts from within a note. Tinderbox can run that script automatically whenever the text window for that note is opened, or manually.
To associate a script with a note
The script will now run automatically whenever the note is opened unless you turn off automatic running of scripts.
To turn off automatic running of scripts
To run a script manually
To remove a script from a note
Each note can be easily associated with a file — an image, a movie, a podcast, an Automator action, a Tinderbox document, a folder. or even an application —through the note’s File attribute. This lets you keep the Tinderbox document small and fast, while providing ready access to outside data when you need it.
You can define additional File attributes as user attributes if needed. But most Tinderbox notes should only need to refer to a single file; if you want to have multiple File attributes, your note may really comprise several different notes.
To associate a file with a note
The file association will be stored in the note's File attribute, and may be launched from a menu on the File button.
To remove a file from a note
Files are stored as absolute paths; renaming or moving the file may make it inaccessible from the Tinderbox note.
The history list is a list of every note you have selected in the current Tinderbox session.
To open the history list
To visit a note in the history list
To clear the history list
To clear only recent notes in the history list, select a note in the list and click Rewind. All the note names after the note you selected will be cleared.
| Up: Tinderbox User's Manual | |
| Previous: Tinderbox Basics | Next: Writing in Notes |
