| Tinderbox User's Manual : Map views |
Map views |
A map view shows notes as rectangular boxes. You can move these boxes around in the map however you like. A map view shows one level of the document's hierarchy, by showing the children of a note as contained within its box. You can restructure the hierarchy of the document in a map window by dragging the box representing a note (and the boxes it contains) into another box in the window. You may also drag image files (.gif, .jpg, .jpeg, or .png) into map views.
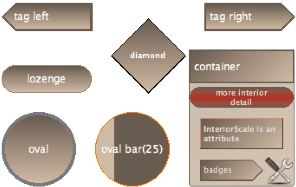
A map view also shows many of the links between notes. If both the source and destination of the link are in the map, the link is drawn as a curving arrow between the boxes, with the link name at the midpoint of the arrow. If the source or the destination of the link is outside the map, the link is drawn as a short arrow departing from or arriving at a box.
To move a note within a map, click the note with the arrow tool and drag it to another part of the map.
If you move a note to the very edge of the map, Tinderbox extends the size of the map. This makes sure that a note is never hanging off the edge—you can always move the map far enough to see all of every note.
Drag a note inside another note to make it a child of that note in the hierarchy. A careful hand on the mouse can drag a tiny note out of its parent in the map.
To expand a note so this its long title fits
Adornments are labels that you can add to the background of a map view to help organize the map. You can adjust the size, placement, color, and text color of an adornment, and a map view can have many adornments, or none. Adornments do not show up in any other views. Adornments can serve to label neighborhoods in a map view, but they do not affect the hierarchy or the links of any notes.
An adornment ("small mammals"):
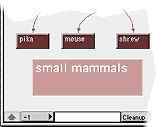
To add an adornment
To modify an adornment
To lock an adornment's position
The attribute Lock fixes an adornment's (or note's) position in the map, preventing it from being inadvertently moved.
or
To make an adornment "sticky"
If an adornment is sticky, objects (including other adornments, notes, agents, and containers) lying on the adornment will move when the adornment is moved. This makes it much easier to work with very large, complex maps.
or
To delete an adornment
You can also put pictures into the background of a map view. Like text adornments, picture adornments don’t show up in any other views, and don’t affect the hierarchy or the links of any notes.
A picture adornment:
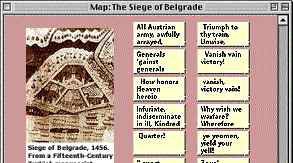
To add a picture adornment
The image will be displayed at actual size but will scale if you zoom the whole map in or out.
Tinderbox "smart adornments" have a query, just like agents. The smart adornment searches within its map — that is, amongst its siblings in the document outline — for notes that match its query. Matching notes will be moved to the smart adornment, and notes that do not match the query will be moved off the adornment. (Locked notes and adornments are never repositioned by a smart adornment.)
The Cleanup popup menu, at the bottom of a map window, gives you ways to rearrange all the notes in the map. To grid rearranges all the notes into a rectangular grid; to staggered grid into an offset grid. The to coarse... items are similar, but place the notes farther apart in the map.
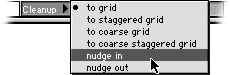
Nudge in preserves the relative position of all the notes in the map, but moves them slightly closer to each other; nudge out moves them slightly farther apart.
Remember that these commands can re-arrange many notes in one step. If you have spent a lot of time arranging the notes in a map into a meaningful pattern, remember the Undo option (Cmd-Z).
If you press the up-arrow button, in the bottom-left corner of a map view window the view will zoom out to show a view of one level up in the hierarchy. This will be an entirely different view than the one you were just seeing: the whole map will be contained within one of the notes shown in the new view.
If the view is already zoomed all the way out—showing the entire document—then the up-arrow will be inactive.
To change a note's color
To change the shape of a note
To fill the face of a note with a pattern
The available patterns include:
Two additional patterns are used by agents and containers to provide information about their contents.
To add a border
The following choices are available in the Border submenu in the Note file menu.
Available border styles inclide:
Border width may be narrow, medium, or broad.
To add a badge to a note
Badges are small icons that are useful for drawing attention to exceptional notes. Frequently, badges will be set automatically by agents and rules. You can also select a badge manually.
or
Custom badges
A selection of nearly fifty badges is included with Tinderbox, but you can easily add your own badges or replace built-in badges with new images. User badges may be stored as standard Macintosh .icns files in:
~/Library/Application Support/Tinderbox/badges/
To change the way notes are displayed
If notes’ titles are too long to fit in the current rectangle, you may expand the default way the note is handled:
from the If note name is too large popup menu, select expand verti-
cally or expand horizontally
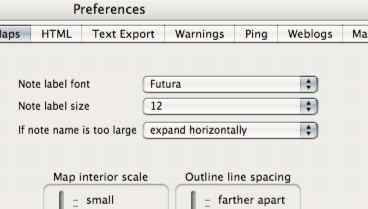
Normally, Tinderbox displays the note’s title in the map. If a note is sufficiently large, though, Tinderbox will display some or all of the note’s text as well as the title.
The text is always drawn in the default text font. A suitable size is normally chosen automatically, but may be overridden by setting the attribute MapBodyTextSize.
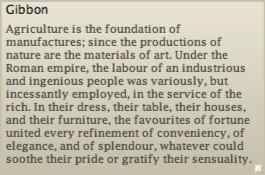
Notes that display text as well as their title can be especially useful for instructions, for explaining details or intentions in a map, or for guiding a collaborative discussion.
In maps and other views, Tinderbox typically displays the note’s Name attribute to identify each note. Occasionally, you might want to display additional information: how much text the note contains, or its due date, The attribute DisplayExpression lets you change the note’s label without changing the value of its Name.
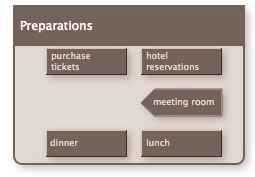
The DisplayExpression attribute is simply an expression, just as in Tinderbox rules, container actions, and agent actions. If DisplayExpression is empty, Tinderbox displays the note’s name; otherwise, Tinderbox evaluates the expression and displays the result.
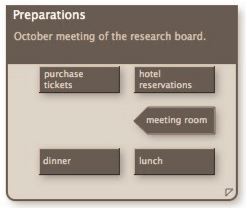
For example:
$Name+" ("+$WordCount+" words)"
--> Chapter 3 (7500 words)
$Name+":"+format($DueDate,"l")
--> Return books to library: 12/30/2008
For more information on actions and expressions, see Appendix 3
In map view, containers and actions can display a miniature view of their contents.
The relative scale of the interior of a container is set by the attribute InteriorScale.
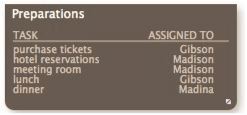
You can drag notes into the body of a container, or drag them out of the container to move them into the current map.
Click in the background of the selected container, and drag the background using the grabby hand cursor.
Normally, container titles are a single line, drawn at the top of the container. Agent titles are a single line, drawn at the bottom of the agent. If you wish to change the size of the title bar, simply drag its lower edge (for containers) or upper edge (for agents).
In this container, the title bar has been enlarged to permit Tinderbox to display some of the containers text beneath the title.
Containers and agents may display a summary table, if their title bar is tall enough to accommodate it.
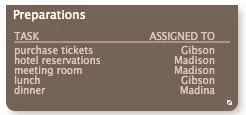
The contents of the summary table are determined by the attribute TableExpression, which should evaluate to a string using the vertical bar character "|” to separate columns. For example:
$Name+"|"+$WordCount
would display the name and the word count for each note.
The table heading is taken from the attribute TableHeading; for example:
NAME|HEADING
Tinderbox displays one line for each child of the agent or container, until it runs out of space or lists each child.
| Up: Tinderbox User's Manual | |
| Previous: Views | Next: Outline, Chart & Treemap Views |
